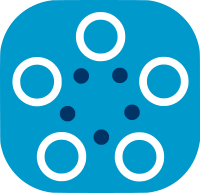Specific instructions for Windows 10 installation
Fedbiomed requires Windows 10, WSL2 and docker. It can run on a physical machine or a virtual machine.
This documentation gives the steps for a typical Windows 10 installation, steps may vary depending on your system.
Step 0: (optional) virtual machine
Skip this step if running Windows on a physical (native) machine, not a virtual machine.
Requirement : choose an hypervisor compatible with other installation
- VMware Workstation 15.5.5 or above can be used, it is compatible with HyperV. We successfully ran Fed-BioMed with VMware Workstation 16.
- VirtualBox 6.1 cannot be used as it conflicts with Hyper-V "Virtual Machine Platform" which is needed for WSL2
Tips :
- enable virtualization engine for your VM. For VMware Workstation 16, check the boxes in Virtual Machine Settings > Hardware > Processors > Virtualization Engine
- allocate 8GB RAM or more to the VM, this is needed for conda PyTorch installation. For VMware Workstation 16 this can be done in Virtual Machine Settings > Hardware > Memory
Step 1: Windows
Requirement : Windows 10 version 2004 and higher (Build 19041 and higher) or Windows 11 is needed for WSL2 and Docker Desktop.
- update Windows
- reboot Windows
Requirement : Hyper-V "Virtual Machine Platform" activation
- enable Hyper-V
- reboot Windows
Step 2: WSL
WSL (Windows Subsystem for Linux) is a tool that allows to run Linux within a Windows system. Version 2 of WSL is needed for docker. We successfully tested Fed-BioMed with an up to date Ubuntu distribution.
Requirement : WSL version 2
- activate WSL with main menu > enter 'Turn Windows Feature on or off' > and click on 'Windows Subsystem for Linux' checkbox
- reboot Windows
- set version 2 in a Windows command tool
cmd> wsl --set-default-version 2 - reboot Windows
Requirement : a WSL distribution, eg Ubuntu
- install a distribution in a Windows command tool
cmd> wsl --install -d Ubuntu - if required by install, download and install Linux kernel update
- reboot Windows
Check that WSL uses version 2 and Ubuntu is installed in a Windows command tool :
cmd> wsl -l -v
NAME STATE VERSION
* Ubuntu Running 2
Open a WSL session from a Windows command tool :
cmd> wsl
user@wsl-ubuntu$
Step 3: docker
Requirement : docker and docker-compose
Open an administrator session in WSL Ubuntu :
user@wsl-ubuntu$ sudo bash
root@wsl-ubuntu#
Alternative 1 : Docker Desktop
- install Docker Desktop in Windows. Check the product license.
- reboot Windows
Alternative 2 : docker engine
- install docker engine with as admin (root) account in WSL Ubuntu. Please note that
docker container run hello-worldwill not work until we complete the steps below - install docker compose
root@wsl-ubuntu# apt install -y docker-compose - if you use an account named
USERunder Ubuntu, authorize it to use docker by typing under an admin (root) account in WSL Ubuntu :root@wsl-ubuntu# adduser USER docker - open a new WSL Ubuntu terminal so that it is authorized to use docker
- at each Ubuntu restart, launch docker daemon
root@wsl-ubuntu# nohup dockerd &
Check that you can use docker with your user account under Ubuntu :
user@wsl-ubuntu$ docker container run hello-world
Step 4: conda
Requirement : conda installed in Ubuntu and configured for your user account
- install Anaconda under Ubuntu, using your user account
- during installation, answer Yes to question “Do you wish the installer to initialize Anaconda3 by running conda init?”
- activate conda for your Ubuntu session
user@wsl-ubuntu$ source ~/.bashrc
Step 5: Fed-BioMed
Follow Fed-BioMed Linux installation tutorial from the git clone command
When running network for the first time, a Windows defender pop up may appear (triggered by docker), choose "authorize only on private network".
You may experience some differences when using Fed-BioMed on Windows in comparison to other systems : this is because WSL does not have a graphical interface. Everything happens as if you were running a headless Linux machine.
Troubleshooting
Step 2 troubleshooting
Error 1: The virtual machine could not be started because a required feature is not installed
When installing Linux, if this error happens:
Installing, this may take a few minutes...
WslRegisterDistribution failed with error: 0x80370102
Error: 0x80370102 The virtual machine could not be started because a required feature is not installed.
This means either you need to enable virtualisation on the bios of your computer or to enable Hyper-V : for the latter, go in
main menu > enter 'Turn Windows Feature on or off' > and click on Hyper-V checkbox
Then restart Linux distribution installation.
Error 2: failed with error: 0x80004005
If this error happen when installing a Linux disribution:
WSLRegisterDistribution failed with error: 0x80004005
- Press
Win + R: it will open a window namedRun tasks - Enter
REGEDITand hitOK - Navigate to :
HKEY_LOCAL_MACHINE\CurrentControlSet\Services\LxssManager - Set the value Data to 2 and exit
REGEDIT. - reboot the machine and see if it is working
Step 5 troubleshooting:
If we encounter 'Operation not permitted' error on cloning git repository, you may follow below steps.
Error --> fatal: could not set 'core.filemode' to 'false'
-
Launch Ubuntu WSL.
-
Create the file /etc/wsl.conf if it doesn't exist.
-
Open the file (nano /etc/wsl.conf) and add the below lines: [automount] options = "metadata"
-
Save the file and shoutdown WSL
-
Ralaunch Ubuntu WSL
If the problem still persists, you may try restarting the machine and then execute git clone command.
We detail here two common issues encountered when instlling and running Fed-Biomed.
-
If launching Fed-BioMed researcher fails with a message mentioning a display error, you may need to use an alternate IP address. There are two ways of fixing this:
- run jupyter
jupyter notebook --ip $(python3 -c "import subprocess; subprocess.run(['hostname', "-I"], text=True).sdtout")and connect to the IP address given by jupyter-notebook. - or you can just connect to the IP address given by the command
ip addr | grep eth0 | grep inetinstead of connecting tolocalhost.
- run jupyter
-
If Fed-BioMed fails with a message mentioning a
System.Management.Automationerror you may need to give WSL which browser to use. Set theBROWSERenvironment variable to the path to the browser. For example to use Microsoft Edge the path and command are commonly :user@wsl-ubuntu$ export BROWSER=export BROWSER=/mnt/c/Program\ Files\ \(x86\)/Microsoft/Edge/Application/msedge.exe