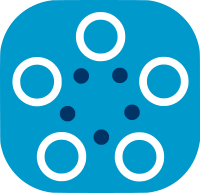Fed-BioMed deployment on multiple machines with VPN/containers
Most real-life deployments require protecting node data. Deployment using VPN/containers contributes to this goal by providing isolation of the Fed-BioMed instance from third parties. All communications between the components of a Fed-BioMed instance occur inside WireGuard VPN tunnels with mutual authentication of the VPN endpoints. Using containers can also ease installation on multiple sites.
This tutorial details a deployment scenario where:
- Fed-BioMed network and researcher components run on the same machine ("the server") in the following
dockercontainersvpnserver/fedbiomed/vpn-vpnserver: WireGuard servermqtt/fedbiomed/vpn-mqtt: MQTT message broker serverrestful/fedbiomed/vpn-restful: HTTP REST communication serverresearcher/fedbiomed/vpn-researcher: a researcher jupyter notebooks
- several Fed-BioMed node components run, one node per machine with the following containers
node/fedbiomed/vpn-node: a node componentgui/fedbiomed/vpn-gui: a GUI for managing node component data (optional)
- all communications between the components are tunneled through a VPN
Requirements
Supported operating systems and software requirements
Supported operating systems for containers/VPN deployment include Fedora 35, Ubuntu 20.04, recent MacOS X, Windows 10 21H2 with WSL2 using Ubuntu-20.04 distribution. Also requires docker-compose >= 1.27.0.
Check here for detailed requirements.
Account privileges
Components deployment requires an account which can use docker (typically belonging to the docker group). Using a dedicated service account is a good practice. No access to the administrative account is needed, usage of root account for deploying components is discouraged to follow the principle of privilege minimization.
Web proxy
On sites where web access uses a proxy you need to configure web proxy for docker.
User or group ID for containers
By default, Fed-BioMed uses the current account's user and group ID for building and running containers.
Avoid using low ID for user or group ( < 500 for MacOS, < 1000 for Linux ) inside containers. They often conflict with pre-existing user or group account in the container images. This results in unhandled failures when setting up or starting the containers. Check your account id with id -a.
Use the CONTAINER_USER, CONTAINER_UID, CONTAINER_GROUP and CONTAINER_GID variables to use alternate values, eg for MacOS:
MacOS commonly uses group staff:20 for user accounts, which conflicts with Fed-BioMed VPN/containers mode. So a good configuration choice for MacOS can be:
export CONTAINER_GROUP=fedbiomed
export CONTAINER_GID=1111
More options for containers/VPN deployment are not covered in this tutorial but can be found here including:
- using GPU in
nodecontainer - building containers (eg:
nodeandgui) on one machine, using this pre-built containers on the nodes - using different identity (account) for building and launching a container
- deploying network and researcher on distinct machines
Notations
In this tutorial we use the following notations:
[user@server $]means the command is launched on the server machine (outside containers)[user@node $]means the command is launched on a node machine (outside containers)- for commands typed inside containers,
[root@vpnserver-container #]means the command is launched inside thevpnservercontainer as root,[user@node-container $]means the command is launched inside thevpnservercontainer with same user account as outside the container
Deploy on the server side
This part of the tutorial is executed once on the server side, before deploying the nodes. It covers the initial server deployment, including build, configuration and launch of containers.
-
download Fed-BioMed software by doing a local clone of the git repository:
[user@server $] git clone -b master https://gitlab.inria.fr/fedbiomed/fedbiomed.git [user@server $] cd fedbiomed [user@server $] export FEDBIOMED_DIR=$PWD # use setenv for *csh [user@server $] cd envs/vpn/dockerFor the rest of this tutorial
${FEDBIOMED_DIR}represents the base directory of the clone.docker-composecommands need to be launched from${FEDBIOMED_DIR}/envs/vpn/docker directory. -
clean running containers, containers files, temporary files
[user@server $] source ${FEDBIOMED_DIR}/scripts/fedbiomed_environment clean [user@server $] ${FEDBIOMED_DIR}/scripts/fedbiomed_vpn clean -
optionally clean the container images to force build fresh new images
[user@server $] ${FEDBIOMED_DIR}/scripts/fedbiomed_vpn clean image -
build server-side containers
[user@server $] ${FEDBIOMED_DIR}/scripts/fedbiomed_vpn build vpnserver mqtt restful researcher -
configure the VPN keys for containers running on the server side, after starting the
vpnservercontainer[user@server $] ${FEDBIOMED_DIR}/scripts/fedbiomed_vpn configure mqtt restful researcher -
start other server side containers
[user@server $] ${FEDBIOMED_DIR}/scripts/fedbiomed_vpn start mqtt restful researcher -
check all containers are running as expected on the server side
[user@server $] ${FEDBIOMED_DIR}/scripts/fedbiomed_vpn status vpnserver mqtt restful researcherServer side containers should be up and able to ping the VPN server
** Checking docker VPN images & VPN access: vpnserver mqtt restful researcher - container vpnserver is running - container mqtt is running - container restful is running - container researcher is running - pinging VPN server from container vpnserver -> OK - pinging VPN server from container mqtt -> OK - pinging VPN server from container restful -> OK - pinging VPN server from container researcher -> OKServer side containers are now ready for node side deployment.
Deploy on the node side
This part of the tutorial is executed once on each node, after deploying the server. It covers the initial deployment, including build, configuration and launch of containers.
Some commands are executed on the node side, while some commands are executed on the server side (pay attention to the prompt).
For each node, choose a unique node tag (eg: NODETAG in this example) that represents this specific node instance for server side management commands.
-
download Fed-BioMed software by doing a local clone of the git repository:
[user@node $] git clone -b master https://gitlab.inria.fr/fedbiomed/fedbiomed.git [user@node $] cd fedbiomed [user@node $] export FEDBIOMED_DIR=$PWD # use setenv for *csh [user@node $] cd envs/vpn/dockerFor the rest of this tutorial
${FEDBIOMED_DIR}represents the base directory of the clone.docker-composecommands need to be launched from${FEDBIOMED_DIR}/envs/vpn/docker directory. -
clean running containers, containers files, temporary files (skip that step if node and server run on the same machine)
[user@node $] source ${FEDBIOMED_DIR}/scripts/fedbiomed_environment clean [user@node $] ${FEDBIOMED_DIR}/scripts/fedbiomed_vpn clean -
optionally clean the container images to force build fresh new images
[user@node $] ${FEDBIOMED_DIR}/scripts/fedbiomed_vpn clean image -
build node-side containers
[user@node $] ${FEDBIOMED_DIR}/scripts/fedbiomed_vpn build node gui -
on the server side, generate a configuration for this node (known as NODETAG)
[user@server $] cd ${FEDBIOMED_DIR}/envs/vpn/docker [user@server $] docker-compose exec vpnserver bash -ci 'python ./vpn/bin/configure_peer.py genconf node NODETAG'The configuration file is now available on the server side in path
${FEDBIOMED_DIR}/envs/vpn/docker/vpnserver/run_mounts/config/config_peers/node/NODETAG/config.envor with command :[user@server $] docker-compose exec vpnserver cat /config/config_peers/node/NODETAG/config.env -
copy the configuration file from the server side to the node side via a secure channel, to path
/tmp/config.envon the node.In most real life deployments, one shouldn't have access to both server side and node side. Secure channel in an out-of-band secured exchange (outside of Fed-BioMed scope) between the server administrator and the node administrator that provides mutual authentication of the parties, integrity and privacy of the exchanged file.
In a test deployment, one may be connected both on server side and node side. In this case, you just need to cut-paste or copy the file to the node.
Use the node's copy of the configuration file:
[user@node $] cp /tmp/config.env ./node/run_mounts/config/config.env -
start
nodecontainer[user@node $] docker-compose up -d node -
retrieve the
node's publickey[user@node $] docker-compose exec node wg show wg0 public-key | tr -d '\r' >/tmp/publickey-nodeside -
copy the public key from the node side to the server side via a secure channel (see above), to path
/tmp/publickey-serversideon the server. -
on the server side finalize configuration of the VPN keys for this node (known as NODETAG)
[user@server $] cd ${FEDBIOMED_DIR}/envs/vpn/docker [user@server $] docker-compose exec vpnserver bash -ci "python ./vpn/bin/configure_peer.py add node NODETAG $(cat /tmp/publickey-serverside)" -
check containers running on the node side
[user@node $] ${FEDBIOMED_DIR}/scripts/fedbiomed_vpn status nodenodecontainer should be up and able to ping the VPN server** Checking docker VPN images & VPN access: node - container node is running - pinging VPN server from container node -> OKnodecontainer is now ready to be used. -
optionally force the use of secure aggregation by the node (node will refuse to train without the use of secure aggregation):
[user@node $] export FORCE_SECURE_AGGREGATION=True -
do initial node configuration
[user@node $] docker-compose exec -u $(id -u) node bash -ci 'export FORCE_SECURE_AGGREGATION='${FORCE_SECURE_AGGREGATION}'&& export MPSPDZ_IP=$VPN_IP && export MPSPDZ_PORT=14001 && export MQTT_BROKER=10.220.0.2 && export MQTT_BROKER_PORT=1883 && export UPLOADS_URL="http://10.220.0.3:8000/upload/" && export PYTHONPATH=/fedbiomed && export FEDBIOMED_NO_RESET=1 && eval "$(conda shell.bash hook)" && conda activate fedbiomed-node && ENABLE_TRAINING_PLAN_APPROVAL=True ALLOW_DEFAULT_TRAINING_PLANS=True ./scripts/fedbiomed_run node configuration create'
Optionally launch the node GUI :
-
start
guicontainer[user@node $] docker-compose up -d gui -
check containers running on the node side
[user@node $] ${FEDBIOMED_DIR}/scripts/fedbiomed_vpn status node guiNode side containers should be up and able to ping the VPN server
** Checking docker VPN images & VPN access: node gui - container node is running - container gui is running - pinging VPN server from container node -> OKnodeandguicontainers are now ready to be used.
Optionally deploy a second node instance on the same node
Optionally deploy a second node instance on the same node (useful for testing purpose, not a normal deployment scenario):
This part of the tutorial is optionally executed on some nodes, after deploying the server.
Optionally configure secure aggregation
Optionally configure secure aggregation for additional security:
- for the server side
- for the node side
This part of the tutorial is optionally executed once on each node and once on the server. It is necessary before this component can use secure aggregation in an experiment.
Use the node
This part is executed at least once on each node, after deploying the node side containers.
Setup the node by sharing datasets and by launching the Fed-BioMed node:
-
if node GUI is launched, it can be used to share datasets. On the node side machine, connect to
http://localhost:8484 -
connect to the
nodecontainer and launch commands, for example :-
connect to the container
[user@node $] cd ${FEDBIOMED_DIR}/envs/vpn/docker [user@node $] docker-compose exec -u $(id -u) node bash -ci 'export MPSPDZ_IP=$VPN_IP && export MPSPDZ_PORT=14001 && export MQTT_BROKER=10.220.0.2 && export MQTT_BROKER_PORT=1883 && export UPLOADS_URL="http://10.220.0.3:8000/upload/" && export PYTHONPATH=/fedbiomed && export FEDBIOMED_NO_RESET=1 && eval "$(conda shell.bash hook)" && conda activate fedbiomed-node && bash' -
start the Fed-BioMed node, for example in background:
[user@node-container $] nohup ./scripts/fedbiomed_run node start >./fedbiomed_node.out & -
share one or more datasets, for example a MNIST dataset or an interactively defined dataset (can also be done via the GUI):
[user@node-container $] ./scripts/fedbiomed_run node -am /data [user@node-container $] ./scripts/fedbiomed_run node add
-
Example of a few more possible commands:
-
optionally list shared datasets:
[user@node-container $] ./scripts/fedbiomed_run node list -
optionally register a new authorized training plan previously copied on the node side in
${FEDBIOMED_DIR}/envs/vpn/docker/node/run_mounts/data/my_training_plan.txtIndicate[user@node-container $] ./scripts/fedbiomed_run node --register-training-plan/data/my_training_plan.txtas path of the training plan file.
Optionally use a second node instance on the same node
This optional part is executed at least once on the nodes where a second node instance is deployed, after deploying the second node side containers:
Use the server
This part is executed at least once on the server after setting up the nodes:
-
on the server side machine, connect to
http://localhost:8888, then choose and run a Jupyter notebook-
make more notebooks available from the server side machine (eg:
/tmp/my_notebook.ipynb) by copying them to thesamplesdirectoryThe notebook is now available in the Jupyter GUI under the[user@server $] cp /tmp/my_notebook.ipynb ${FEDBIOMED_DIR}/envs/vpn/docker/researcher/run_mounts/samples/samplessubdirectory of the Jupyter notebook interface.
-
-
if the notebook uses Tensorboard, it can be viewed
- either embedded inside the Jupyter notebook as explained in the Tensorboard documentation
- or by connecting to
http://localhost:6006
Optionally use the researcher container's command line instead of the Jupyter notebooks:
-
connect to the
researchercontainer[user@server $] cd ${FEDBIOMED_DIR}/envs/vpn/docker [user@server $] docker-compose exec -u $(id -u) researcher bash -ci 'export MPSPDZ_IP=$VPN_IP && export MPSPDZ_PORT=14000 && export MQTT_BROKER=10.220.0.2 && export MQTT_BROKER_PORT=1883 && export UPLOADS_URL="http://10.220.0.3:8000/upload/" && export PYTHONPATH=/fedbiomed && export FEDBIOMED_NO_RESET=1 && eval "$(conda shell.bash hook)" && conda activate fedbiomed-researcher && bash' -
launch a command, for example a training:
[user@server-container $] ./notebooks/101_getting-started.py
Misc server management commands
Some possible management commands after initial deployment include:
-
check all containers running on the server side
[user@server $] ${FEDBIOMED_DIR}/scripts/fedbiomed_vpn status vpnserver mqtt restful researcher -
check the VPN peers known from the VPN server
[user@server $] ( cd ${FEDBIOMED_DIR}/envs/vpn/docker ; docker-compose exec vpnserver bash -ci "python ./vpn/bin/configure_peer.py list" ) type id prefix peers ---------- ----------- ------------- ------------------------------------------------ management mqtt 10.220.0.2/32 ['1exampleofdummykey12345abcdef6789ghijklmnop='] management restful 10.220.0.3/32 ['1exampleofdummykeyA79s0VsN5SFahT2fqxyooQAjQ='] researcher researcher1 10.222.0.2/32 ['1exampleofdummykeyVo+lj/ZfT/wYv+I9ddWYzohC0='] node NODETAG 10.221.0.2/32 ['1exampleofdummykey/Z1SKEzjsMkSe1qztF0uXglnA='] -
restart all containers running on the server side
[user@server $] ${FEDBIOMED_DIR}/scripts/fedbiomed_vpn stop vpnserver mqtt restful researcher [user@server $] ${FEDBIOMED_DIR}/scripts/fedbiomed_vpn start vpnserver mqtt restful researcherVPN configurations and container files are kept unchanged when restarting containers.
-
clean running containers, container files and temporary files on the server side. Requires to stop containers before.
[user@server $] ${FEDBIOMED_DIR}/scripts/fedbiomed_vpn stop vpnserver mqtt restful researcher [user@server $] source ${FEDBIOMED_DIR}/scripts/fedbiomed_environment clean [user@server $] ${FEDBIOMED_DIR}/scripts/fedbiomed_vpn cleanWarning: all VPN configurations, researcher configuration files,experiment files and results, etc. are deleted when cleaning.
To clean also the container images:
[user@server $] ${FEDBIOMED_DIR}/scripts/fedbiomed_vpn clean image
Misc node management commands
Some possible management commands after initial deployment include:
-
check all containers running on the node side
[user@node $] ${FEDBIOMED_DIR}/scripts/fedbiomed_vpn status node gui -
restart all containers running on the node side
[user@node $] ${FEDBIOMED_DIR}/scripts/fedbiomed_vpn stop node gui [user@node $] ( cd ${FEDBIOMED_DIR}/envs/vpn/docker ; docker-compose up -d node gui )VPN configurations and container files are kept unchanged when restarting containers.
-
clean running containers, container files and temporary files on the node side. Requires to stop containers before.
[user@node $] ${FEDBIOMED_DIR}/scripts/fedbiomed_vpn stop node gui [user@node $] source ${FEDBIOMED_DIR}/scripts/fedbiomed_environment clean [user@node $] ${FEDBIOMED_DIR}/scripts/fedbiomed_vpn cleanWarning: all VPN configurations, node configuration files, node dataset sharing, etc. are deleted when cleaning.
To clean also the container images:
[user@node $] ${FEDBIOMED_DIR}/scripts/fedbiomed_vpn clean image
Annex
Proxy
On a site where access to an Internet web site requires using a proxy, configure web proxy for docker client in ~/.docker/config.json.
Prefix used by Fed-BioMed's communication inside the VPN (10.220.0.0/14) shall not be proxied. So your proxy configuration may look like (replace mysiteproxy.domain with your site proxy):
{
"proxies":
{
"default":
{
"httpProxy": "http://mysiteproxy.domain:3128",
"httpsProxy": "http://mysiteproxy.domain:3128",
"noProxy": "10.220.0.0/14"
}
}
}